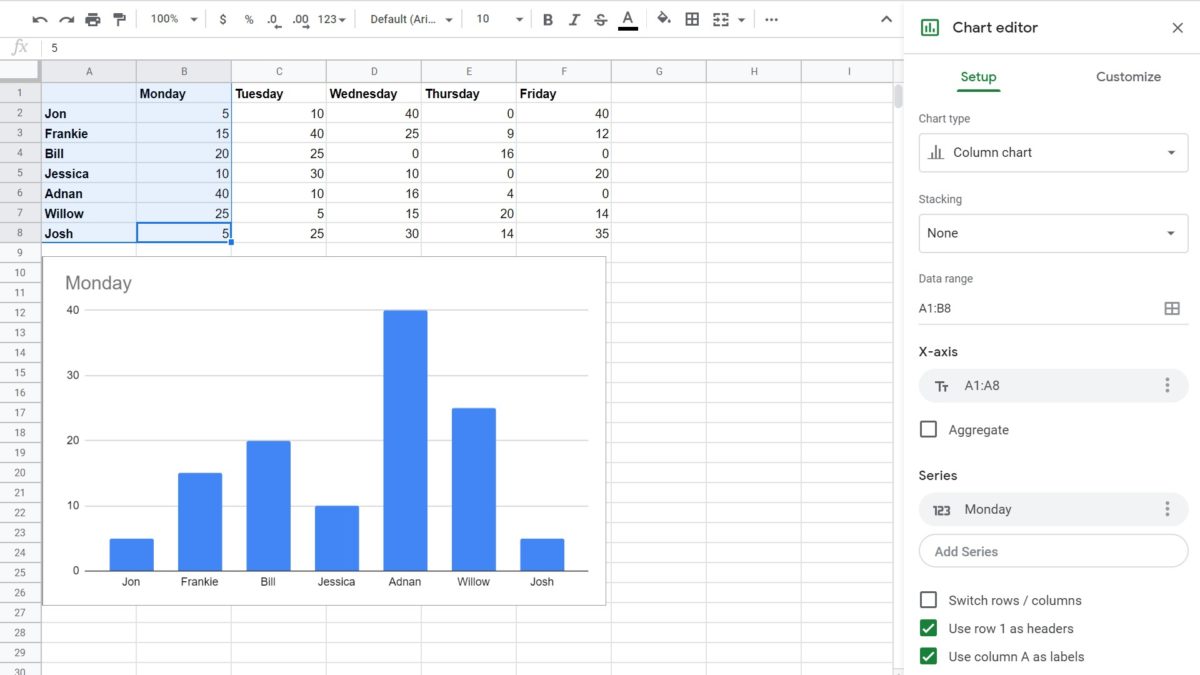Les feuilles de calcul sont un outil incroyablement puissant pour d’innombrables professions – si vous savez comment les utiliser. Au cours des années passées, vous auriez dû dépenser des centaines de dollars en logiciels et d’innombrables heures de recherche pour faire quoi que ce soit de valable. Maintenant, avec l’aide de Google Sheets et de notre guide détaillé, vous pouvez être opérationnel en quelques minutes gratuitement!
Que vous soyez un novice complet ou que vous ayez une certaine expérience d’Excel ou d’autres tableurs, notre guide pour débutants sur la façon d’utiliser Google Sheets couvrira exactement ce que vous devez savoir pour être regardé. N’hésitez pas à utiliser le menu de gauche pour passer aux sections les plus pertinentes pour vous.
Qu’est-ce que Google Sheets?
Google Sheets est un tableur basé sur le cloud qui fait partie de la suite bureautique de Google, appelée G Suite. Outre les autres services cloud de Google tels que Google Drive, Docs, Slides et, bien sûr, Gmail, G Suite propose une plate-forme de productivité complète pour les entreprises et les étudiants.
Lisez aussi: Comment utiliser Google Docs: tutoriel de base, ainsi que des conseils et astuces
Il y a de fortes chances que vous ayez au moins déjà vu un tableur, et Google Sheets n’est pas loin de la conception éprouvée. Vous saisissez ou importez des données pour les analyser, effectuer des calculs complexes ou simplement les conserver en lieu sûr pour référence ultérieure.
Ce qui distingue vraiment Google Sheets de ses concurrents, c’est le fait qu’il est totalement gratuit. Vous avez juste besoin d’un compte Google, ce qui prend quelques minutes ou moins à créer.
Comment se compare-t-il à Microsoft Excel?
La meilleure comparaison pour Google Sheets est Microsoft Excel, qui est le principal programme de tableur depuis plus de trois décennies. Ceux qui ont une expérience Excel auront beaucoup plus de facilité à apprendre à utiliser Google Sheets, car cela fonctionne presque exactement de la même manière.
Pour ceux qui ont un grand catalogue de documents dans le programme de Microsoft, vous serez heureux d’apprendre que Google Sheets est entièrement compatible avec les fichiers Excel. Vous pouvez facilement convertir les deux en arrière.
La grande majorité des fonctions Excel établies ont des équivalents exacts dans Google Sheets. En fait, pour les tâches de gestion de données de base que nous couvrons dans ce guide, il n’y a pratiquement aucune différence entre les deux. Pour les utilisateurs très avancés, Excel propose des outils graphiques légèrement plus puissants et prend en charge des ensembles de données extrêmement volumineux. Google Sheets est limité à 2 millions de cellules de données.
Néanmoins, Google Sheets présente quelques avantages par rapport à Excel:
- C’est gratuit. Le logiciel Excel autonome coûte toujours 140 $ à l’achat, bien qu’il existe une version gratuite en ligne limitée.
- Il est basé sur le cloud. Tout votre travail est enregistré automatiquement, il est donc presque impossible de perdre des données.
- Il est conçu pour la collaboration. Comme le reste de G Suite, Google Sheets facilite la collaboration avec d’autres utilisateurs sur n’importe quel appareil.
Terminologie de base
Avant d’entrer dans le vif du sujet de l’utilisation de Google Sheets, il y a quelques termes clés que vous devez connaître. Ce sont les mêmes termes que ceux que vous trouverez dans tout autre programme de feuille de calcul. Vous les connaissez peut-être déjà.
- Cellule: Un seul point de données dans la feuille de calcul, représenté par une boîte.
- Colonne: Un ensemble vertical de cellules.
- Rangée: Un ensemble horizontal de cellules.
- Intervalle: Une sélection spécifique de cellules.
- Fonction: Une opération intégrée qui peut être appelée pour manipuler des données, calculer des valeurs, etc.
- Formule: Toute combinaison de fonctions, cellules, plages et opérateurs utilisée pour calculer une valeur.
- Feuille / feuille de travail: Une seule «page» de lignes et de colonnes.
- Tableur: Un document contenant une ou plusieurs feuilles de données.
Comment créer une nouvelle feuille de calcul Google Sheets
La première étape pour apprendre à utiliser Google Sheets consiste à créer une feuille de calcul. Il existe plusieurs façons de le faire, mais la plus pratique est directement via le site Web de Google Sheets.
Une fois sur place, vous devrez peut-être vous connecter à votre compte Google si vous n’êtes pas déjà connecté. Une fois que vous avez fait cela, il vous suffit de cliquer sur l’un des modèles en haut de la page dans le Démarrer une nouvelle feuille de calcul section.
Le plus souvent, vous voudrez sélectionner Vide, mais il existe également une variété de modèles qui pourraient vous faire gagner du temps. Vous pouvez voir la liste complète des modèles en cliquant sur Galerie de modèles en haut à droite.
Quel que soit celui que vous choisissez, la nouvelle feuille de calcul s’ouvre automatiquement. Avant de commencer à saisir ou à importer des données, vous devez donner un nom à la feuille de calcul dans le champ de texte en haut à gauche de l’écran. Voici à nouveau ces étapes en bref:
Comment créer une feuille de calcul dans Google Sheets
- Accédez au Site Web de Google Sheets.
- Connectez-vous à votre Compte google si nécessaire.
- Sélectionnez l’un des modèles dans le Démarrer une nouvelle feuille de calcul section.
- Entrez un Nom pour la feuille de calcul en haut à droite.
Comme mentionné précédemment, ce n’est qu’une des nombreuses façons de créer une nouvelle feuille de calcul. Vous pouvez également les créer dans Google Drive via le menu en haut à droite (Nouveau -> Google Sheets) ou dans l’application Google Drive en appuyant sur le icône plus en bas à droite, puis en sélectionnant Google Sheets.
Notez que chaque feuille de calcul peut contenir plusieurs pages ou feuilles. Au bas de la page, vous verrez un onglet pour chaque feuille dans votre feuille de calcul, ainsi qu’un bouton plus pour ajouter une nouvelle feuille.
Comment utiliser Google Sheets: tutoriel de base
Maintenant que vous avez créé une feuille de calcul, il est temps d’apprendre vraiment à utiliser Google Sheets. Avant de commencer à saisir et à manipuler des données avec une formule, prenez un moment pour vous familiariser avec l’interface.
Lorsque vous ouvrez un document vierge pour la première fois, vous voyez quelque chose qui ressemble à l’image ci-dessous. Voici une brève description de ce que fait chaque élément pour vous aider à vous sentir plus à l’aise.
- Nom de la feuille de calcul
- Menu du bar
- Contrôles de base (annuler, rétablir, imprimer, peindre le format)
- Zoom
- Options de formatage des nombres
- Options de mise en forme du texte
- Options de formatage des cellules
- Commandes et fonctions avancées
- Cellule active
La plupart de l’interface est explicite, mais nous aborderons plus en détail les commandes individuelles plus loin dans le guide. Pour l’instant, il est essentiel de comprendre le fonctionnement de la numérotation des cellules. C’est l’épine dorsale de tout ce qu’une feuille de calcul peut faire.
Chaque colonne est étiquetée à travers l’arrêt avec une lettre, et chaque ligne est étiquetée à gauche avec un chiffre. Une seule cellule est nommée par une combinaison des deux. Par exemple, la cellule active ci-dessus est A1. Une plage comprenant les trois premières cellules à gauche serait A1-A3.
Notez que bien que la cellule active ci-dessus soit bleue, la couleur peut être différente lorsque plusieurs personnes modifient le même document. Vous pourrez voir quelle est la cellule active de chaque éditeur, ce qui peut aider à éviter les erreurs causées par deux personnes modifiant la même cellule à la fois.
Il convient également de mentionner que vous pouvez redimensionner n’importe quelle ligne ou colonne en cliquant et en faisant glisser la bordure entre celle-ci et une ligne adjacente. Vous pouvez également ajouter ou supprimer des lignes ou des colonnes entières en cliquant avec le bouton droit et en sélectionnant l’option appropriée dans le menu déroulant.
Comment ajouter des données à Google Sheets
La première vraie étape pour créer une feuille de calcul fonctionnelle consiste à ajouter des données. La façon la plus simple de le faire est simplement de cliquer dans une cellule et de saisir directement les données. Vous pouvez appuyer sur Entrer clé pour descendre à la ligne suivante, ou La touche TAB pour passer à droite à la colonne suivante.
Cependant, cela est loin d’être pratique pour les grands ensembles de données. La saisie manuelle des données peut prendre des heures (et il faudra des heures pour nettoyer certains ensembles de données), mais vous pouvez gagner du temps en important des tables entières à la fois.
Il y a plusieurs moyens de le faire. La première consiste à sélectionner simplement un tableau, à le copier et à le coller directement dans votre document. Vous pouvez utiliser cette méthode pour copier facilement des listes et d’autres données à partir de sites Web ou d’autres sources.
L’autre méthode consiste à importer une feuille de calcul existante ou un type de fichier pris en charge. Pratiquement tous les types de fichiers de feuille de calcul courants sont pris en charge, et vous pouvez trouver la liste complète ci-dessous.
Types de fichiers pris en charge dans Google Sheets:
- .xls (plus récent que Microsoft Office 95)
- .xlsx
- .xlsm
- .xlt
- .xltx
- .xltm
Pour importer un fichier dans Google Sheets, cliquez sur Filet en haut à droite, puis Importer. Ensuite, vous devez rechercher ou télécharger votre document et cliquer sur Sélectionner.
Vous pouvez maintenant sélectionner les options d’importation de votre fichier. Toutes les options vues ci-dessus peuvent ne pas être disponibles selon le type de fichier. Une fois que vous avez pris votre décision, cliquez sur Importer des données et vous êtes prêt à partir. Voici à nouveau ces étapes en bref:
Comment importer des données dans Google Sheets
- Cliquez sur Filet, puis Importer.
- Sélectionnez ou téléchargez le fichier à importer.
- Configurer options d’importation le cas échéant.
- Cliquez sur Importer des données.
Comment formater les données dans Google Sheets
Maintenant que vous avez des données dans votre feuille de calcul, vous devrez peut-être ajuster la mise en forme avant de commencer à travailler avec. Souvent, Google Sheets formate automatiquement vos données correctement, mais il faut parfois les corriger manuellement. Une grande partie de cela peut être effectuée directement à partir de la barre d’outils, mais il existe des options avancées dans le Format onglet, aussi.
Pour les nombres, vous pouvez choisir entre une simple décimale, un pourcentage, des dates, des devises et bien d’autres. Vous pouvez également augmenter ou diminuer le nombre de décimales affichées à l’aide de la barre d’outils principale. Notez que cela ne change pas ou n’arrondit pas la valeur réelle, juste le nombre affiché.
Lisez aussi: Comment encapsuler du texte dans Google Sheets
Pour le texte normal, vous disposez des options standard pour les caractères gras, italique, souligné et barré, ainsi que les types de police, les tailles de police et l’alignement. Les cellules elles-mêmes peuvent également être formatées. Vous pouvez modifier la couleur d’arrière-plan, fusionner ou annuler la fusion des cellules ou ajouter des bordures.
Pour accélérer votre mise en forme, vous pouvez également sélectionner une colonne ou une ligne entière en cliquant sur la lettre ou le chiffre en haut ou à gauche de l’écran.
Comment fusionner des cellules dans Google Sheets
La fusion de cellules est l’un des moyens les plus élémentaires de formater vos feuilles de calcul, et ce devrait être l’une des premières choses que vous apprenez à faire. Heureusement, c’est aussi l’une des choses les plus simples que vous puissiez faire dans le programme.
Il vous suffit de sélectionner plus d’une cellule et cliquez sur le icône de fusion dans le milieu supérieur de la barre d’outils. L’icône comporte deux flèches pointant ensemble, et elle est grisée à moins que vous n’ayez sélectionné plus d’une cellule.
Apprendre encore plus: Comment fusionner des cellules dans Google Sheets
Comment utiliser Google Sheets hors ligne
L’une des choses les plus effrayantes à propos du passage à une application cloud est la perte de votre connexion Internet. Heureusement, Google Sheets facilite l’accès et la modification de vos feuilles de calcul, même si vous êtes temporairement hors ligne.
Cela ne fonctionne que dans le navigateur Chrome et vous devrez synchroniser votre compte Google avec Chrome. Pour ce faire, cliquez sur le Gens icône en haut à droite, puis S’inscrire à Chrome.
Lisez aussi: 20 trucs et astuces Chrome à connaître
Une fois connecté, accédez au site Web de Google Sheets. Clique le icône de menu en haut à gauche, puis Paramètres. Au milieu de la fenêtre, vous verrez une bascule pour Hors ligne. Retournez-le et vous êtes prêt à partir! Voici à nouveau ces étapes en bref:
Comment utiliser Google Sheets hors ligne
- Accédez au Site Web de Google Sheets.
- Ouvrez le menu en haut à gauche et cliquez Paramètres.
- Activez l’option pour Hors ligne.
Comment utiliser les formules et les fonctions de Google Sheets
Les formules et les fonctions sont une partie extrêmement puissante de tout logiciel de feuille de calcul, et Google Sheets prend en charge les deux. Mais avant d’entrer dans certaines tâches avancées, parlons de la différence entre une formule et une fonction.
La formule effectue une arithmétique simple sur les valeurs ou les cellules que vous spécifiez. Une fonction effectue des tâches plus complexes, allant des simples sommes aux paiements sur les investissements de rente ou même l’extraction de données du Web.
La chose principale à savoir en tant que débutant est que toutes les formules et fonctions commencent par =. Cela signale à Google Sheets que ce que vous saisissez n’est pas simplement un texte ou un nombre.
Toutes les formules et fonctions commencent par le symbole =.
Les formules sont les plus faciles à utiliser. Une fois que vous avez tapé =, vous pouvez entrer des nombres spécifiques ou faire référence à des valeurs dans d’autres cellules en tapant A1, A2, etc. Vous pouvez ensuite manipuler ces valeurs avec les symboles +, -, * et / pour effectuer une arithmétique de base.
Les fonctions fonctionnent de manière similaire, mais nécessitent une entrée plus spécifique. Nous n’expliquerons pas toutes les fonctions de ce didacticiel Google Sheets (il y en a des centaines), mais vous pouvez voir la liste complète en cliquant sur le ∑ symbole en haut à droite. Vous pouvez également les rechercher en commençant à taper le nom de la fonction après le symbole = dans n’importe quelle cellule.
Comment utiliser la fonction SUM
Pour vous donner une idée de leur fonctionnement, examinons la fonction SUM. Cette fonction additionne simplement toutes les valeurs dans une plage donnée. Cela ressemble à ceci: = SUM (valeurs ou plage). Ces valeurs peuvent être des cellules ou des nombres spécifiques tels que = SOMME (10, A2, A3, 15) ou une gamme = SOMME (A1: A10).
Vous pouvez sélectionner une plage avec votre souris une fois que vous avez tapé = SUM (, puis appuyez sur Entrer lorsque vous avez terminé et regardez le programme faire le travail pour vous!
Consultez la liste complète des fonctions de Google Sheets ici ou découvrez comment certaines fonctions fonctionnent en cliquant sur le ∑ symbole, en sélectionnant la fonction, puis en cliquant sur Apprendre encore plus au fond.
Comment utiliser les feuilles Google: tutoriel avancé et conseils
L’une des meilleures et des pires choses des feuilles de calcul est de savoir combien vous pouvez en faire. Il y a beaucoup trop de possibilités à couvrir dans ce guide de base sur la façon d’utiliser Google Sheets, mais nous voulions inclure quelques autres choses que même les débutants pourraient vouloir faire.
Comment créer des graphiques dans Google Sheets
Bien que nous l’incluions comme astuce avancée, il est en fait très facile de créer des graphiques dans Google Sheets. Vous pouvez également choisir parmi une grande variété de types de graphiques, chacun étant entièrement personnalisable.
Une fois que vous avez vos données, sélectionnez les cellules que vous souhaitez inclure dans le graphique, y compris les en-têtes si possible. Ensuite, vous pouvez soit cliquer sur le Insérer un graphique bouton en haut à droite ou cliquez Insérer en haut de la page, puis sélectionnez Graphique.
Apprendre encore plus: Comment créer un graphique dans Google Sheets
Google Sheets analysera les données et sélectionnera le meilleur type de graphique pour vous. Vous pouvez passer à tout autre type de graphique dans le panneau Editeur de graphiques sur le côté droit de l’écran. Ici, vous pouvez également ajouter des séries à afficher dans le graphique, ajuster les étiquettes et apporter d’innombrables autres ajustements au graphique lui-même.
Si vous voulez vraiment entrer dans les mauvaises herbes, vous pouvez changer l’apparence du graphique dans le Personnaliser onglet de l’éditeur de graphiques. Il vous permet de renommer les axes, de modifier l’apparence et les couleurs du graphique et d’innombrables autres ajustements. La meilleure façon d’en apprendre davantage sur les différentes options est de jouer avec elle pendant un certain temps.
Comment trier les données dans Google Sheets
Le tri des données est un excellent moyen d’analyser un ensemble de données en un coup d’œil, surtout lorsqu’il contient des centaines ou des milliers de points de données.
Pour trier les données dans Google Sheets, il vous suffit de sélectionner l’intégralité du tableau, de cliquer sur Date en haut de la page, puis Plage de tri. Vous pouvez maintenant sélectionner la colonne à trier, mais assurez-vous de cocher la case Les données ont une ligne d’en-tête le cas échéant. Sinon, il sera trié avec le reste des données!
Apprendre encore plus: Comment trier dans Google Sheets
À l’aide de cette méthode, vous pouvez trier rapidement tout type de données, qu’elles soient alphabétiques, numériques, dates, heures ou à peu près n’importe quoi d’autre. Voici à nouveau ces étapes en bref:
Comment trier les données dans Google Sheets
- Sélectionnez le tableau complet de données pour trier, y compris les en-têtes.
- Cliquez sur Date en haut de la page, puis Plage de tri.
- Cochez la case pour Les données ont une ligne d’en-tête le cas échéant.
- Sélectionnez le colonne trier par.
- Cliquez sur Trier.
Comment partager et collaborer dans Google Sheets
L’un des plus grands avantages de Google Sheets sur Excel et les autres concurrents (en plus d’être gratuit) est la facilité avec laquelle il est possible de collaborer avec d’autres sur le même document.
Oubliez de renommer des documents et de disposer de systèmes de contrôle de version complexes – tout cela est géré par Google Sheets en arrière-plan. De plus, tout le monde peut accéder à la feuille de calcul à partir de pratiquement n’importe quel appareil, même si quelqu’un d’autre la modifie déjà!
Comment partager une feuille de calcul Google Sheets
La première étape de la collaboration dans Google Sheets consiste à donner accès à d’autres utilisateurs. Par défaut, toutes les nouvelles feuilles de calcul sont privées et seul votre compte peut y accéder.
Pour partager une feuille de calcul Google Sheets, il vous suffit de cliquer sur le grand Bouton Partager en haut à droite. De là, vous avez deux options: entrez manuellement les adresses e-mail avec lesquelles partager ou obtenez un lien partageable.
Les liens partageables sont plus pratiques si vous partagez avec de grands groupes de personnes, mais ils peuvent également ouvrir le document à quiconque possède le lien. Sélection Limité limitera le document aux seules adresses e-mail que vous avez partagées, même si ces personnes auront également reçu un lien par e-mail.
Quelle que soit l’option que vous choisissez, assurez-vous de définir les autorisations appropriées sur le côté droit. Voici les autorisations et leur signification:
- Téléspectateur: Ne peut voir le document qu’en lecture seule.
- Éditeur: Peut modifier et modifier tous les aspects de la feuille de calcul.
- Commentateur: Ne peut que voir et ajouter des commentaires au document.
Voici à nouveau ces étapes en bref:
Comment partager une feuille de calcul Google Sheets:
- Ouvrez votre tableur.
- Clique le Icône de partage en haut à droite.
- Effectuez l’une des actions suivantes:
- Entrez manuellement adresses mail dans la case du haut.
- Cliquez sur Obtenir le lien pour un lien partageable.
- Ensemble autorisations pour les autres utilisateurs.
- Cliquez sur Terminé ou sauver.
Notez que vous pouvez également modifier ou supprimer des autorisations dans le même menu une fois le document partagé.
Comment ajouter des commentaires dans Google Sheets
Une excellente façon de fournir des commentaires dans Google Sheets consiste à ajouter des commentaires. Celles-ci fonctionnent exactement comme vous vous y attendez et fournissent un moyen simple et facile à trouver pour résoudre tout problème potentiel.
Tous les deux Éditeurs et Commentateurs peut commenter les feuilles de calcul Google Sheets, mais Les spectateurs ne peux pas. Assurez-vous de définir (ou modifier) les autorisations pour autoriser les commentaires des bons utilisateurs.
Pour laisser un commentaire, il vous suffit de cliquer avec le bouton droit sur une cellule et de sélectionner Commentaire. Vous pouvez également utiliser le raccourci clavier Ctrl + Alt + M. Après cela, tapez simplement votre message et cliquez sur Commentaire. Un petit triangle orange apparaîtra en haut à droite de la cellule avec un commentaire, et les autres utilisateurs pourront réponse à ou résoudre le commentaire en cliquant sur cette cellule.
Autre FAQ
Google Sheets est-il vraiment gratuit?
Oui, Google Sheets est entièrement gratuit. Il existe une version payante pour les entreprises et les entreprises, mais elle n’ajoute que plus d’espace de stockage et d’accès au personnel d’assistance. La fonctionnalité reste la même.
Google Sheets est-il sécurisé?
Oui, les feuilles de calcul Google sont généralement sûres et sécurisées. Sauf si vous avez partagé le document avec d’autres utilisateurs, il reste verrouillé derrière votre mot de passe sur les serveurs de Google dans un emplacement sécurisé.
Les formules Google Sheets sont-elles les mêmes que les formules Excel?
Pour la plupart, les formules Google Sheets sont les mêmes que les formules Excel. Certaines formules complexes sont uniques à Sheets ou Excel, alors assurez-vous de vérifier la documentation pour plus de détails.
Les feuilles de calcul Google sont-elles compatibles avec Excel?
Oui, Google Sheets est compatible avec Excel. Vous pouvez à la fois importer et exporter tous les types de fichiers Excel standard plus récents qu’Office 95.
Pouvez-vous télécharger des feuilles de calcul à partir de Google Sheets?
Oui. Pour télécharger un fichier, cliquez sur Filet, puis Télécharger et sélectionnez votre type de fichier.
C’est tout pour notre guide du débutant sur la façon d’utiliser Google Sheets. Consultez certains de nos autres guides G Suite sur les liens ci-dessous.